 Bosen gini-gini aja? Saatnya kita buat yang lain!! Mungkin teman-teman pernah agak --- dengan teman yang pamer fotonya di luar negeri. GAK PERLU KE LUAR NEGERI UNTUK PUNYA FOTO KEREN!! Cukup diedit dengan Adobe Photoshop, caranya sih gampang-gampang susah, soalnya butuh kesabaran untuk menyeleksi gambar, hehe..
Bosen gini-gini aja? Saatnya kita buat yang lain!! Mungkin teman-teman pernah agak --- dengan teman yang pamer fotonya di luar negeri. GAK PERLU KE LUAR NEGERI UNTUK PUNYA FOTO KEREN!! Cukup diedit dengan Adobe Photoshop, caranya sih gampang-gampang susah, soalnya butuh kesabaran untuk menyeleksi gambar, hehe..Langsung saja kita ikuti tutorialnya..
Pertama, buka dulu foto dasarnya, misalnya foto menara Eiffel atau apalah, tapi saya cuman makai foto yang didapat dari google. Langsung saja duplikat layer dengan menekan Ctrl + J atau meng-klik kanan pada layer "Background" dan pilih "Duplicate Layer"
Nah, setelah itu, tempatkan gambar objek (dengan kata lain gambar kita, tapi saya memakai gambar teman saya). Klik menu File>Place...
Setelah itu, pilih gambar yang akan di tempatkan, lalu klik "Place". Nah, kemudian tekan Enter
Kemudian Rasterize Layer dengan meng-klik kanan layer gambar tadi dan pilih "Rasterize Layer"
Setelah itu, ubah Opacity layer tadi menjadi 50% atau sesuai selera (hanya untuk sementara agar gambar tembus pandang)
Nah, selanjutnya kita transform gambar agar sesuai dengan keadaan sekitar dengan menekan tombol Ctrl + T atau klik menu Edit>Transform, tapi sebelum di-transform, klik dulu ikon rantai di bagian atas agar perbandingan panjang-lebar gambar tidak berubah.
Lalu kita transform gambar agar sesuai dengan keadaan.
Tekan Enter jika sudah selesai, kemudian kita seleksi foto kita agar mudah diedit, dengan menggunakan Retangular Marquee Tool
Nah, seleksi foto yang akan diedit seperti berikut
Kemudian tekan Ctrl + Shift + J agar foto yang diseleksi diubah menjadi layer baru
Setelah itu, langsung saja hapus gambar yang tidak diperlukan lagi, misalnya pada editan saya, saya menghapus layer "IMG_1068" dengan meng-klik ikon tong sampah. PENTING : jangan lupa mengubah Opacity menjagi 100% lagi agar gambarnya tidak tembus pandang.
Kemudian perbesar view dengan mengubah nilai zoom.
Setelah itu, hapus bagian luar badan objek dengan menggunakan Eraser Tool.
Ubah ukuran eraser dengan ukuran yang sesuai lekuk badan objek dengan men-dropdown tanda panah di "Brush:", misalnya seperti berikut
Master diameter untuk mengatur diameter penghapus, sementara hardness untuk mengatur kelembutan penghapus, semakin rendah semakin lembut.
Nah, di sinilah dibutuhkan kesabaran ekstra agar hasilnya sempurnya. Lakukanlah penghapusan dengan SANGAT PERLAHAN di sekitar badan objek.
Nah, ini hasil saya yang sudah lumayan rapih.
Eitss, belum selesai sampai di sini. Kita masih harus menyesuaikan warna objek agar sesuai dengan keadaan sekitar. Klik menu Image>Adjustments>Brightness/Contrast... Lalu akan muncul kotak dialog Brightness/Contrast maka sesuaikanlah gambar dengan mengubah nilai brightness dan contrast
Setelah sesuai, selanjutnya kita beri efek blur agar gambar tampak sedikit goyang. Efek ini digunakan agar gambar tampak lebih hidup. Klik menu Filter>Blur>Motion Blur, lalu atur nilainya
Buat layer baru di atas "Layer 2" dengan meng-klik ikon "Create New Layer"
Setelah itu, buatlah bayangan agar tampak lebih asli dengan menggunakan Brush Tool
Buatlah bayangan warna hitam di sekitar kaki sesuai dengan keadaan sekitar.
Terakhir, ubah Opacity layer dengan mengubah nilainya agar sesuai dengan bayangan keadaan di foto.
Nah, jadi deh hasil akhirnya seperti ini :
keren gak??
Jangan lupa disimpan yaa dengan klik menu File>Save As lalu formatnya pilih JPEG atau yang lainnya lalu klik Save









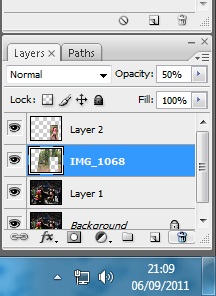












dari mana tuh
BalasHapusdari mna
BalasHapusMantap..
BalasHapus